-Matikan grand, lalu masuk CWM (Clockworkmod) *dengan cara tekan 3 tombol ini secara bersamaan & tahan selama 3 detikan : Home + Power + Volume Up (+)
-Kemudian Pilih Backup and Restore
-Pilih Backup to storage (internal sdcard) atau mau di ExtSdCard (memory eksternal) <<<<<Backup to Externalstorage , Backup to ExtSdcard
-Hasil Backupan nya sendiri ad di folder sdcard > clockworkmod > backup (apabila kita simpan di SdCard *Internal Storage) bisa juga tersimpan di ExtSdCard, extsdcard > clockworkmod > backup (apabila simpan di ExtSdCard (Memory Eksternal)
*Restore? tinggal balik lagi ke CWM terus pilih, restore from sdcard, or restore from extsdcard
* kalau pake CWM Touch tnggl touch aja , sedangkan CWM Non Touch gunakan tombol VOL UP (+) and VOL DOWN (-) buat pilah pilih / naek turun & tombol POWER buat ENTER
Source : Kaskus
The Technopreneurship
"Use the Technology as Your Business"
Sep 5, 2014
Flash CWM via Recovery Tools
Jadi flash CWM tanpa odin dan pc
Berikut ini Caranya:
download terlebih dahulu file berikut
1.Recovery-tools lalu install
2.pilih salah satu aja lalu copy ke SdCard
CWMv6.0.4.6 non touch
CWM-Touch-6.0.3.6-Baffin-Odin
-. Buka aplikasi Recovery tool tap allow/ijinkan jika ada notifikasi superSU.
-. Pilih dan tap pada "Flash Recovery"
-. Lalu pilih "Other From Storage".
-. Sobat cari file "Recovery.img" yg sobat copy ke SdCard tadi.
-. jika ada popup notifikasi "Cooser recovery.img, Are you sure?" sobat pilih yes/ok.
-. tunggu beberapa saat sampai proses installasi selesai lalu reboot.
Untuk masuk ke Mode recovery/CWM di grand
1. Matikan HH sampai benar-benar mati atau bergetar.
2. Tekan dan tahan beberapa detik secara bersamaan tombol "POWER+Volume atas+Home
Source : Kaskus
Berikut ini Caranya:
download terlebih dahulu file berikut
1.Recovery-tools lalu install
2.pilih salah satu aja lalu copy ke SdCard
CWMv6.0.4.6 non touch
CWM-Touch-6.0.3.6-Baffin-Odin
-. Buka aplikasi Recovery tool tap allow/ijinkan jika ada notifikasi superSU.
-. Pilih dan tap pada "Flash Recovery"
-. Lalu pilih "Other From Storage".
-. Sobat cari file "Recovery.img" yg sobat copy ke SdCard tadi.
-. jika ada popup notifikasi "Cooser recovery.img, Are you sure?" sobat pilih yes/ok.
-. tunggu beberapa saat sampai proses installasi selesai lalu reboot.
Untuk masuk ke Mode recovery/CWM di grand
1. Matikan HH sampai benar-benar mati atau bergetar.
2. Tekan dan tahan beberapa detik secara bersamaan tombol "POWER+Volume atas+Home
Source : Kaskus
Tutorial CWM dan Root samsung galaxy Grand JB 4.2.2
Tutorial CWM dan Root samsung galaxy Grand JB 4.2.2
Step 1-Download and install Samsung Kies<usb Driver
Step 2-Download and extrack file ini
Step 3- cOPY ke 3 file: CWM_422_6036,Fix-Recovery ,SuperSU.Pro-v1.80 ke SdCard
-Jalankan odin v3.07 di pc
-auto reboot jgn di centang
-Matikan Grand smp bener2 mati lalu tekan secara bersamaan 3 tombol: 1.power 2.Home 3.volume down
-Colok Grand via USB ke pc
-Klik PDA dari cari file 4.2-THL-CWM-Touch-6.0.3.6-Baffin-Odin
-Silahkan di tunggu sampai ada tulisan PASS! di kiri atas odin <3-5 mnt>
-Cabut kabel USB dari Grand
-Lepas battery dan pasang kembali
-Kemudian tekan secara bersamaan 3 tombol power,Home volume up <3-5 dtk>
-menggukan tombol vol untuk memilih & power untuk ok
=Instal zip >choose zip froom sdcard > 0 > CWM_422_6036 >Lalu back
=Instal zip >choose zip froom sdcard > 0 > Fix-Recovery >Lalu back
=reboot system now
Dan selamat Grand sdh terpasang CWM
Kalau ingin sekalian root
Di menu recovery :
-menggukan tombol vol untuk memilih & power untuk ok
=Instal zip >choose zip froom sdcard > 0 > SuperSU.Pro-v1.80
=Reboot system now
Source : Kaskus
Step 1-Download and install Samsung Kies<usb Driver
Step 2-Download and extrack file ini
Step 3- cOPY ke 3 file: CWM_422_6036,Fix-Recovery ,SuperSU.Pro-v1.80 ke SdCard
-Jalankan odin v3.07 di pc
-auto reboot jgn di centang
-Matikan Grand smp bener2 mati lalu tekan secara bersamaan 3 tombol: 1.power 2.Home 3.volume down
-Colok Grand via USB ke pc
-Klik PDA dari cari file 4.2-THL-CWM-Touch-6.0.3.6-Baffin-Odin
-Silahkan di tunggu sampai ada tulisan PASS! di kiri atas odin <3-5 mnt>
-Cabut kabel USB dari Grand
-Lepas battery dan pasang kembali
-Kemudian tekan secara bersamaan 3 tombol power,Home volume up <3-5 dtk>
-menggukan tombol vol untuk memilih & power untuk ok
=Instal zip >choose zip froom sdcard > 0 > CWM_422_6036 >Lalu back
=Instal zip >choose zip froom sdcard > 0 > Fix-Recovery >Lalu back
=reboot system now
Dan selamat Grand sdh terpasang CWM
Kalau ingin sekalian root
Di menu recovery :
-menggukan tombol vol untuk memilih & power untuk ok
=Instal zip >choose zip froom sdcard > 0 > SuperSU.Pro-v1.80
=Reboot system now
Source : Kaskus
Jun 24, 2014
Cara Instalasi Windows Server 2003
Cara Instalasi Windows Server 2003 - Sebelum melakukan instalasi pastikan Komputer yang akan anda instal sudah memenuhi persyaratan minimal sbb :
Windows Server 2003 Standard Edition
Processors minimum speed 550 megahertz (MHz). Atau minimum support 133 MHz. Maximum mendukung 4 processors per computer.
256 megabytes (MB) RAM (recommended minimum) atau minimum 128 MB, dan maksimum 4 gigabytes (GB).
Windows Server 2003 Web Edition
Satu atau Dua processors dengan recommended minimum kecepatan 550 megahertz (MHz). Minimum speed 133 MHz. Maximum mendukung dua processors per computer.
256 megabytes (MB) RAM (recommended minimum) atau minimum 128 MB, dan maksimum 2 gigabytes (GB).
Minimal Ruang hard disk 1.25 GB sampai 2 GB.
Harus menggunakan Partisi NTFS untuk Windows Server 2003, Web Edition.
Windows Server 2003 Enterprise Edition
Processors minimum speed 550 megahertz (MHz). Atau minimum support 133 MHz. Maximum mendukung 8 processors per computer.
256 megabytes (MB) RAM (recommended minimum) atau minimum 128 MB, dan maksimum 32 gigabytes (GB).
Windows Server 2003 Datacenter Edition
Diharuskan memiliki 8 atau lebih processors dengan minimum speed 400 megahertz (MHz). Untuk memulai instalasi baru, membutuhkan minimum processor 550 MHz. Maximum mendukung 32 processors per computer.
512 megabytes (MB) RAM minimum, 128 gigabytes (GB) maximum.
2 GB ruang hard-disk kosong (minimum) untuk Setup.
Dari kebutuhan hardware diatas anda bisa memilih ingin mengintal Windows Server 2003 yang sesuai dengan komputer anda.
Langkah-langkah untuk instalasi system operasi pada PC server akan dijelaskan sebagai berikut :
1. Masukan master CD Windows Server 2003 ke dalam CD-ROM anda, kemudian restart komputer anda. (Pastikan setting boot ordernya sudah pada CD-ROM)
2. Komputer akan melakukan proses Booting melalui CD-ROM anda yang telah berisi CD master Windows Server 2003.
3. Tekan tombol Enter. Maka akan tampil seperti tampak pada gambar di bawah ini.

4. Sesaat kemudian Windows Server 2003 akan menampilkan tampilan selamat datang seperti terlihat pada gambar di bawah ini.

Gambar Tampilan Selamat Datang
5. Tekan tombol Enter untuk Setup Windows Server 2003. Maka akan keluar tampilan Windows Licencing Agreement.

Gambar Windows licensing aggreement
6. Klik tombol F8 jika ingin melanjutkan instalasi Windows Server 2003. Selanjutnya tekan tombol Enter untuk mulai meng-instal Windows Server 2003.

Dalam pembagian partisi, kita dapat mengikuti petunjuk yang telah disediakan oleh Windows. Untuk Membuat partisi, kita menekan tombol C, kemudian tentukan besarnya ruang hard disk yang diinginkan. Ketik angka, misalnya 1000, berarti kita membuat partisi tersebut sebesar 1000 Mb atau 1 Gb.
Ulangi langkah-langkah diatas untuk membuat partisi yang lainnya.
7. Windows Server 2003 akan meminta untuk melakukan format terhadap Hard Disk / Partisi yang akan digunakan pada proses Instalasi Windows Server 2003. Jika anda memilih Partisi C sebagai tempat instalasi windows, arahkan posisi ke partisi C, lalu tekan enter untuk melanjutkannya.
Setelah itu pilih file system yang ingin digunakan. Secara Umum terdiri dari dua jenis, yaitu : NTFS dan FAT.

Gambar Pemilihan file system
8. Windows Server 2003 akan mem-format Hrd Disk / Partisi Hard Disk yang akan digunakan untuk Instalasi.

Gambar Proses format partisi
9. Setelah proses format Hard Disk / Partisi Hard Disk selesai dilakukan, maka Windows Server 2003 akan mengkopi seluruh file-file instalasi yang dibutuhkan selama proses Instalasi Windows Server 2003.

Gambar Proses copy file
10. Setelah proses pengkopian seluruh file-file instalasi yang dibutuhkan selama proses Instalasi Windows Server 2003 selesai, maka windows mulai untuk proses instalasinya seperti terlihat pada gambar di bawah ini.

Gambar Proses instalasi windows
11. Windows Server 2003 akan menampilkan jendela pengaturan Regional and Language Options seperti terlihat pada gambar di bawah.

Gambar Regional and language options
12. Klik tombol Next, maka akan muncul jendela Personalized Your Software. Masukkan sesuai dengan Nama dan Organisasi yang sesuai dengan lisensi anda.

Gambar Personalize your software
13. Klik tombol Next, maka akan muncul jendela Your Product Key. Masukkan 25 digit key produk yang anda punya.

Gambar Pengisian product key
14. Setelah itu masukan Licencing Modes klik tombol Next. Pada tahapan ini kita dapat memilih 2 opsi, yaitu Per server dan Per Device (seat). Nah anda pilih yang mana ?
Jika kita berbicara tentang Lisensi Resmi tentu saja hal ini sangat berpengaruh. Jika pilihannya adalah per server, kita memiliki jumlah 1 lisensi untuk berapa pengguna. Jika anda mengisi angka 100 CAL, berarti 1 lisensi yang kita miliki hanya boleh dan bisa diakses oleh 100 user dalam waktu yang bersamaan. CAL atau Client Access License adalah lisensi untuk mendapatkan keabsahan mengakses ke server oleh setiap user atau device yang terhubung ke server.
Sebaliknya, jika anda memilih per Device, berarti setiap server yang kita punya memiliki lisensi tersendiri.

Gambar Licensing modes
15. Masukan Nama Komputer dan Password Administrator dari Windows Server 2003. Kemudian klik tombol Next. Nama Komputer tidak boleh diisi sembarangan, karena akan terkait dengan proses konfigurasi yang lainnya.

Gambar Pengisian computer name dan password administrator
16. Masukan Tanggal dan Waktu komputer yang akan di-install Windows Server 2003, kemudian klik tombol Next.

Gambar Pengaturan date and time
17. Windows Server 2003 akan menampilkan jendela Networking Setting. Jika tidak akan melakukan seting-an standar yang diberikan oleh Windows Server 2003 (Default) saat ini, klik tombol Next.

Gambar Pengaturan jaringan
18. Tunggu beberapa saat, windows akan melakukan proses konfigurasi.
19. Windows Server 2003 telah selesai di Install, langkah berikutnya login ke dalam komputer tersebut dengan menekan tombol keyboard CTRL + Alt + Delete.
20. Masukan User name dan password administartor, kemudian klik tombol OK.
semoga bermanfaat..
Source : http://andifag.blogspot.com
May 28, 2014
Cara Shrink OS Blackberry
Shrink OS adalah istilah untuk pengomtimalan resource Operating System (OS) pada blackberry. dikatakan pengoptimalan dikarenakan besarnya resource tidak sebanding dengan kapasitas internal pada blackberry, sehingga jika dipaksakan maka blackberry akan kurang maksimal atau bahkan akan sering muncul jam pasir. Shrink OS ini adalah pemangkasan pada beberapa element yang tidak kita butuhkan, misalnya: ringtone, video, wallpaper, games, bahasa asing, dan beberapa lainnya. karena hampir kesemuanya (ringtone, video, dan wallpaper) bisa kita sematkan pada memory eksternal kita yang bisa sampai 32 GB.
Sebagai ilustrasi, misal blackberry 9300 memiliki memory internal 256 MB sedangkan resource dari OS Official sebesar katakanlah 140 mb, maka memory yang tersisa adalah 116 mb. sehingga jika kita tambah dengan banyak aplikasi yang terinstall, maka sisa memory akan semakin kecil. tentunya akan berefek pada kinerja Blackberry anda.
Untuk Cara Shrink OS Blackberry adalah sebagai berikut:
1. Download BBHTool (untuk OS 6 ke atas) atau Download Shrink A OS (untuk OS 5 ke bawah).
2. Ekstrak hasil downloadan tersebut pada komputer anda.
 |
| Cara Shrink OS Blackberry |
3. Untuk Windows Vista & 7 & 8: Jalankan BBHTool.exe as admin → klik kanan → “Run as administrator” namun apabila anda sudah Menonaktifkan UAC Windows 7 atau 8 - User Account Control, anda tidak perlu run as administrator.
4. Pilih tab “Shrink-A-OS” lalu Select BBOS Folder → Sesuai OS yg diinstall (Device: tidak perlu dirubah – otomatis mengikuti).
5. Ceklis apa saja yang ingin anda hilangkan (shrink). Yang tidak boleh di-Shrink: MemoPad, SetupWizard, Task, Font Latin. Bisa mengikuti gambar di bawah ini.
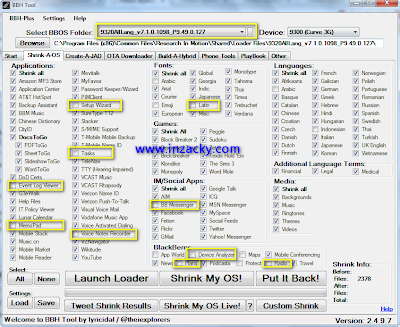 |
| Cara Shrink OS Blackberry |
6. Jika sudah yakin, Klik “Shrink My OS!”dan lihat hasilnya "before, after, dan total".
 |
| Cara Shrink OS Blackberry |
7. Jika sudah anda bisa menutup BBH Tool ini.
Beberapa hal yang perlu diperhatikan dalam melakukan shrink OS blackberry:
- FB, AppWorld, YM, Twitter terkadang tidak update, maka lakukanlah penginstallan setelah OS ini diload.
- Event Log Viewer: untuk fungsi ALT LGLG (boleh dishrink kalo anda tidak butuh) (tidak membersihkan event log TIDAK akan membuat BB anda jd lemot!).
- Device Analyzer (hanya ada di OS 7.1): jika dishrink maka akan menghilangkan fitur Device Analyzer + Battery Saving Mode.
- Plans (hanya ada di OS 7.1): Untuk mobile hotspot.
- Radio (hanya ada di OS 7.1): Saat ini fitur FM radio hanya ada di seri curve : 9360-9380-9220-9320.
Langkah selanjutnya adalah load Shrink OS blackberry ini ke blackberry anda. sarat utama adalah anda sudah wipe blackberry anda, sehingga blackberry anda benar-benar dalam keadaan kosong, tidak tersisa file-file OS lama. adapun untuk cara load OS ini akan saya sampaikan pada kesempatan berikutnya.
source : http://www.inzacky.com
Subscribe to:
Posts (Atom)